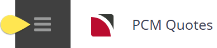This is the sixth of seven tasks described in this user manual for modifying a PCM itinerary.
NOTE: There is no particular order in which tasks need to be completed - the numbering is simply for reference.
The full list is:
- Pickup / Dropoff
- Voucher Text
- Service Notes
- Product Notes
- Change Base Date
- Manage Days (this task)
- Insert PCM
This screen enables days to be ‘inserted’ into a PCM (or removed from a PCM), thereby extending or contracting the duration of it.
For example, the agent/client may have advised that, due to a change in airline schedules, the departure date is 1 day later than originally planned. The PCM is revised to include one additional night in the current accommodation.
Insert or Delete Days
- Search for and retrieve a PCM to work with. If you haven't done this already, see Retrieve an Existing PCM.
-
Switch to the
 Itinerary View.
Itinerary View.
-
The default view for a PCM is the
 Dashboard view.
Dashboard view.
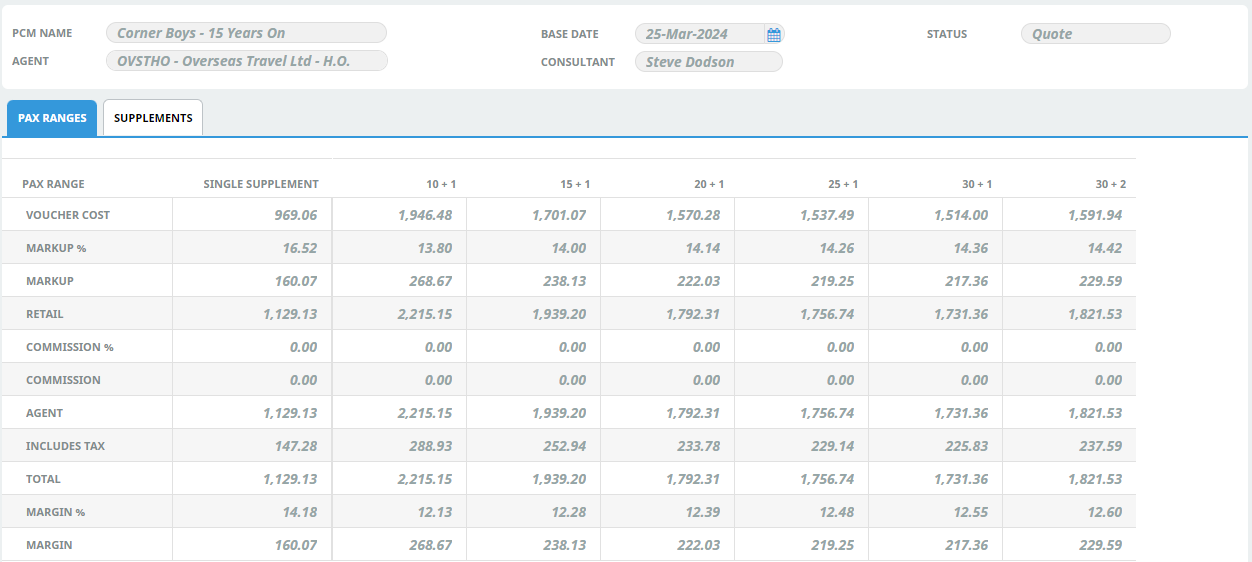
-
A single service can be opened from the Dashboard by clicking on the service. Alternatively, switch to Itinerary view by selecting, from the PCM Quotes menu,
 PCM Quotes > Itinerary.
PCM Quotes > Itinerary.
-
Examine the
 Itinerary on this screen.
Itinerary on this screen.
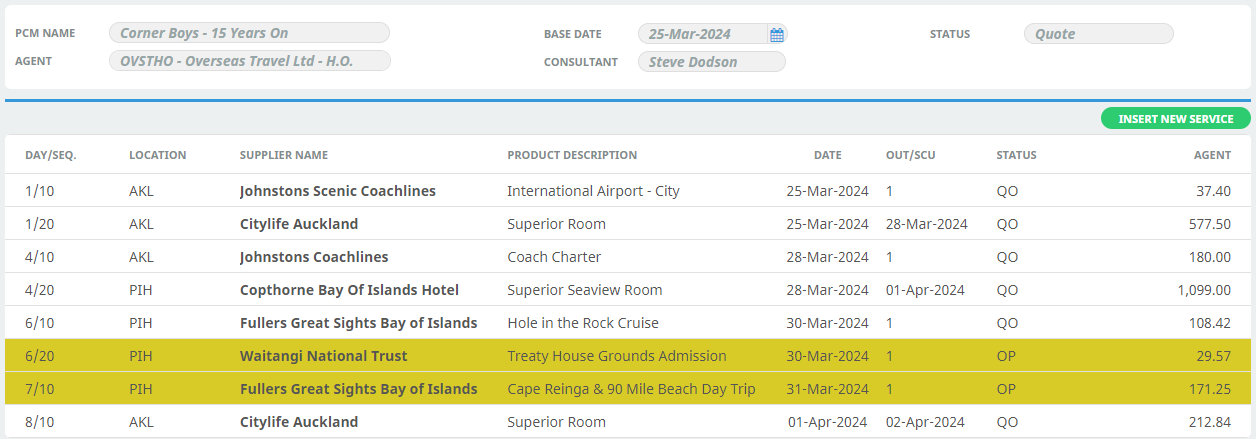
-
-
Select menu
 PCM Quotes > Itinerary > Manage Days.
PCM Quotes > Itinerary > Manage Days.
-
On the
 Insert Days screen, choose a mode (i.e. Insert Days or Delete Days), enter the number of Days to Insert (or delete) and the new sequencing of those days, and then click Save.
Insert Days screen, choose a mode (i.e. Insert Days or Delete Days), enter the number of Days to Insert (or delete) and the new sequencing of those days, and then click Save.
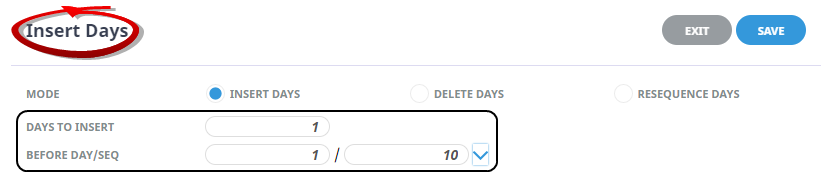
-
Or, select
 Resequence Days, enter a value for the system to start the sequence (of the first service), and to increment (subsequent services) by.
Resequence Days, enter a value for the system to start the sequence (of the first service), and to increment (subsequent services) by.
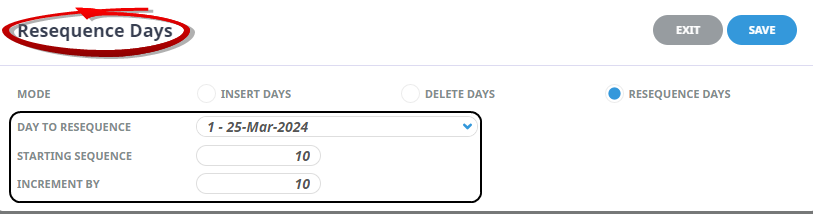
-
-
If the Recalculate PCM screen appears, select the relevant option (i.e. Replace All, Replace All But Overrides or No Prices) and click Yes.
If Recalculate PCM does pop-up, then Tourplan has determined that a recalculation is required. Generally, it's not possible to insert or delete days without a recalculation.
About the Insert/Delete/Resequence Days Fields
Mode
Select an option from either:
- Insert Days
- Delete Days
- Resequence Days
If Delete Days is chosen, the labels for the fields beneath it change to Days to Delete and From Day/Seq.
If Resequence Days is selected, then labels for the fields beneath it change to Days to Resequence, Starting Sequence, and Increment By.
Days to Insert/Delete
This field has a default value of 1 (one) when the screen is opened. Replace with the number of days to be inserted/deleted.
Before/From Day/Seq
Enter which day in the sequence to add before or delete from.
The Recalculate dialogue will display every time a service date/day number changes. This is because Tourplan needs to check whether the new date/day places the service in a different season/date range.
NOTE: The ‘Insert Days’ Utility will not adjust the number of nights for accommodation or rental vehicle services – these must be manually adjusted in the Costs screen.
Day to Re-sequence
Drop down selection from booking day number and date. Select a day that you want the system to re-sequence services.
Starting Sequence
For the day selected enter a sequence number for the system to start the sequence from, the system will automatically default to 10.
Increment By
Enter a value for the system to increment the sequence for each service by, the system automatically defaults to 10. Setting a value here will give the service a new sequence number based on the order of services for this day.
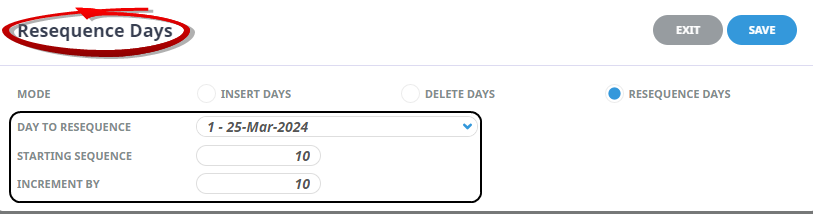
Recalculate PCM
When making an amendment to booking dates and Save is clicked, Tourplan will prompt to re-cost the Booking. The choices are:
-
Replace All – Changes the Booking Header date and all service dates and re-costs all services for the revised travel dates.
-
All Except Overrides – As above however does not re-cost services where the original database rates were manually overridden. Manually overridden values need to be confirmed with the ‘OK’ button.
-
No Prices – Recalculates the totals based on the existing service line values.
-
Update Exchange Rates – When the Booking services are re-costed should Tourplan continue to use the previous Exchange Rates (unchecked) or use the Exchange Rates from the Tourplan Code Setup module Currency Rates table for the new travel date (checked).